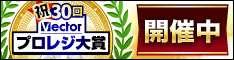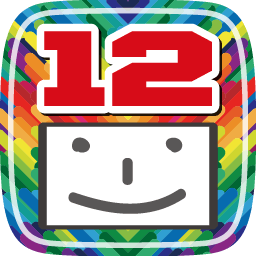ラジ録12/ラジ録13をご利用のユーザーさまへ
セキュリティソフトのアップデートにより突然ラジ録への影響が発生するケースのご報告がございます。
該当すると考えられる症状が発生した場合にはセキュリティソフトの設定(ブラウザ保護の設定等)をご確認ください。
*セキュリティソフトの影響やご利用方法につきましては動作保証及びサポート対象外となります
該当すると考えられる症状が発生した場合にはセキュリティソフトの設定(ブラウザ保護の設定等)をご確認ください。
*セキュリティソフトの影響やご利用方法につきましては動作保証及びサポート対象外となります

録音前スリープ解除を設定してもスリープ解除がされません(Windows版)
スリープ解除からの予約録音時には以下を実行して下さい。
1.Windowsの電源オプションでスリープ解除タイマーを許可する。
Windows10:設定→システム→電源とスリープ→電源の追加設定→プラン設定の変更→詳細な電源設定の変更→(電源オプションダイアログの中の)スリープ→スリープ解除タイマーの許可
Windows7:コントロールパネル→表示方法「大きいアイコン」→電源オプション→プラン設定の変更→詳細な電源設定の変更→(電源オプションダイアログの中の)スリープ→スリープ解除タイマーの許可
(ご注意)
・ノート型パソコンではディスプレイが閉じているとスリープ解除が行えません。開けたまま手動でスリープに入って下さい。
Windows10:スタートボタン→電源→スリープ
Windows7:スタートボタン→シャットダウン右の▲→スリープ
・タブレット型パソコンの場合プログラムからスリープが解除できないようになっている場合があります(例:Microsft社製「Surface/Surface Pro」シリーズ)。
その場合はスリープ解除からの予約録音はできません。
・メーカー独自の電源設定を行っているパソコンによっては「スリープ解除タイマーの許可」が表示されないものがあります。
その場合詳細設定等で再表示できる場合もあります。
・一定時間経過後休止状態になるよう設定されている場合、休止状態からは解除が行えませんので、電源オプションダイアログ(上記ご参照)内にてスリープ→次の時間が経過後休止状態にする」で時間を無し(0の下)または長めに変更して下さい。
2.ラジ録10起動時に管理者として実行で起動する。
デスクトップアイコン上で右クリック→「管理者として実行」。
次に本番録音前にスリープ解除の動作確認をお試し下さい。
1.ラジ録10を「管理者として実行」で起動
2.「録音前スリープ解除」チェックが入っていることを確認
3.5分後以降に2~3分録音する適当な番組予約を設定
4.ラジ録を起動したままの状態で手動でスリープモードに移行
(*ノートパソコンの場合にはディスプレイを開けたままにする)
その後通常では予約開始時間の1,2分前にスリープが解除され、その後録音が開始されます。スリープが解除されても画面が表示されない場合もあります。この場合、ラジ録10の設定画面で「Radiko.jpで連動再生」にチェックをつけておくとスリープが解除されると音声が流れるため解除の確認ができます。
上記方法でどうしてもうまく行かない場合は電源を入れたまま録音予約を行ってください。その場合でも一定期間経つとスリープや休止状態に入ってしまうと録音できませんので、電源オプションダイアログ(上記ご参照)内のスリープ項目にて「次の時間が経過後スリープする」と「次の時間が経過後休止状態にする」の時間を無し(0の下)または長めに変更して下さい。
1.Windowsの電源オプションでスリープ解除タイマーを許可する。
Windows10:設定→システム→電源とスリープ→電源の追加設定→プラン設定の変更→詳細な電源設定の変更→(電源オプションダイアログの中の)スリープ→スリープ解除タイマーの許可
Windows7:コントロールパネル→表示方法「大きいアイコン」→電源オプション→プラン設定の変更→詳細な電源設定の変更→(電源オプションダイアログの中の)スリープ→スリープ解除タイマーの許可
(ご注意)
・ノート型パソコンではディスプレイが閉じているとスリープ解除が行えません。開けたまま手動でスリープに入って下さい。
Windows10:スタートボタン→電源→スリープ
Windows7:スタートボタン→シャットダウン右の▲→スリープ
・タブレット型パソコンの場合プログラムからスリープが解除できないようになっている場合があります(例:Microsft社製「Surface/Surface Pro」シリーズ)。
その場合はスリープ解除からの予約録音はできません。
・メーカー独自の電源設定を行っているパソコンによっては「スリープ解除タイマーの許可」が表示されないものがあります。
その場合詳細設定等で再表示できる場合もあります。
・一定時間経過後休止状態になるよう設定されている場合、休止状態からは解除が行えませんので、電源オプションダイアログ(上記ご参照)内にてスリープ→次の時間が経過後休止状態にする」で時間を無し(0の下)または長めに変更して下さい。
2.ラジ録10起動時に管理者として実行で起動する。
デスクトップアイコン上で右クリック→「管理者として実行」。
次に本番録音前にスリープ解除の動作確認をお試し下さい。
1.ラジ録10を「管理者として実行」で起動
2.「録音前スリープ解除」チェックが入っていることを確認
3.5分後以降に2~3分録音する適当な番組予約を設定
4.ラジ録を起動したままの状態で手動でスリープモードに移行
(*ノートパソコンの場合にはディスプレイを開けたままにする)
その後通常では予約開始時間の1,2分前にスリープが解除され、その後録音が開始されます。スリープが解除されても画面が表示されない場合もあります。この場合、ラジ録10の設定画面で「Radiko.jpで連動再生」にチェックをつけておくとスリープが解除されると音声が流れるため解除の確認ができます。
上記方法でどうしてもうまく行かない場合は電源を入れたまま録音予約を行ってください。その場合でも一定期間経つとスリープや休止状態に入ってしまうと録音できませんので、電源オプションダイアログ(上記ご参照)内のスリープ項目にて「次の時間が経過後スリープする」と「次の時間が経過後休止状態にする」の時間を無し(0の下)または長めに変更して下さい。
その他FAQ
copyright © MAGNOLIA INC. all right reserved.
- 2023/05/05
-
マグノリアはお陰様で創業25周年を迎えました。
これを記念してロゴを刷新致しました。

- 2017/06/22
- ラジ録11 Windows版とラジ録1 Mac版の発売を開始いたしました!
- 2016/05/27
-
NEW囲碁塾手筋の達人Ⅲ高段者編の発売を開始いたしました。
- 2016/05/27
-
NEW囲碁塾詰碁の達人Ⅳ高段者編の発売を開始いたしました。